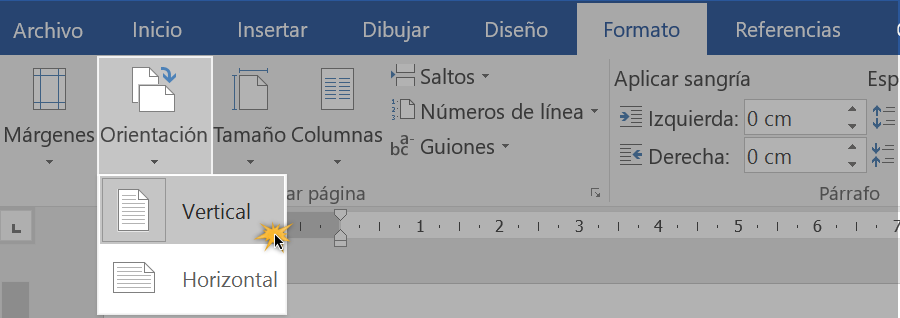Tamaño, Márgenes y Orientación
Por defecto, las páginas de Word están diseñadas para imprimirse en un papel de 21,59 cm x 27,94 cm, pero puedes cambiar estos tamaños conforme a los requerimientos de tu documento, para que puedas imprimirlo en distintos papeles de distintos tamaños.
¿Cómo cambiar el tamaño de la página?
Paso 1:
En la pestaña Diseño de página, haz clic en el comando Tamaño.
Paso 2:
Se desplegará un menú en el que podrás elegir el tamaño que más te convenga o funcione. Word cuenta con una gran variedad de tamaños predefinidos entre los que puedes escoger el que más te guste.
Paso 3:
El tamaño de la página del documento cambiará.
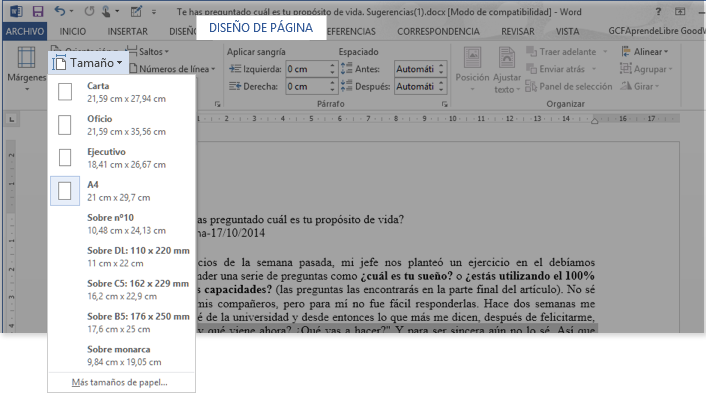
¿Cómo personalizar el tamaño de la página?
Word te permite personalizar el tamaño de las páginas para que puedas crear cualquier tipo de documento.
Paso 1:
Desde la pestaña Diseño de página, haz clic en el comando Tamaño.
Paso 2:
Se desplegará un menú. Allí haz clic en la opción Más tamaños de papel, que estará al final del menú.
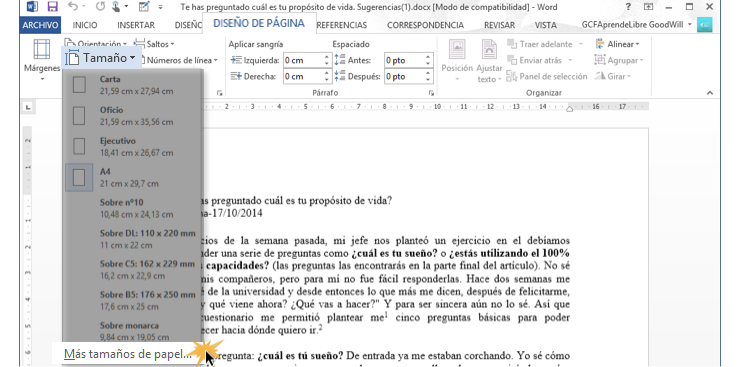
Paso 3:
Se abrirá un cuadro de diálogo donde podrás ajustar cuán ancho y alto quieres que sea tu documento. Haz clic sobre las flechas de cada uno de los valores para aumentar o disminuir las medidas.
Paso 4:
Una vez que hayas terminado, haz clic en el botón Aceptar para guardar los cambios realizados y el tamaño de la página se modificará.
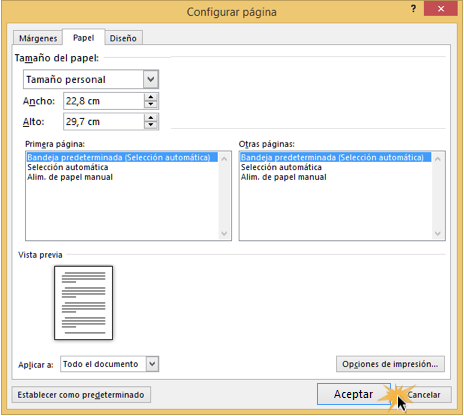
¿Que son los Márgenes?
Una margen es el espacio entre el borde de la página y el texto. Por defecto, las márgenes de un documento nuevo están configuradas en modo Normal, es decir, que miden 2,5 cm en los bordes superior e inferior y 3 cm en los bordes derecho e izquierdo.
Dependiendo de tus necesidades, Word te permite cambiar el tamaño de las márgenes. Aprende a continuación cómo hacerlo.
Paso 1:
Ubícate en la pestaña Formato. Luego, haz clic en la función Márgenes.
Paso 2:
Un menú desplegable aparecerá. Haz clic en el tipo de margen que desees.
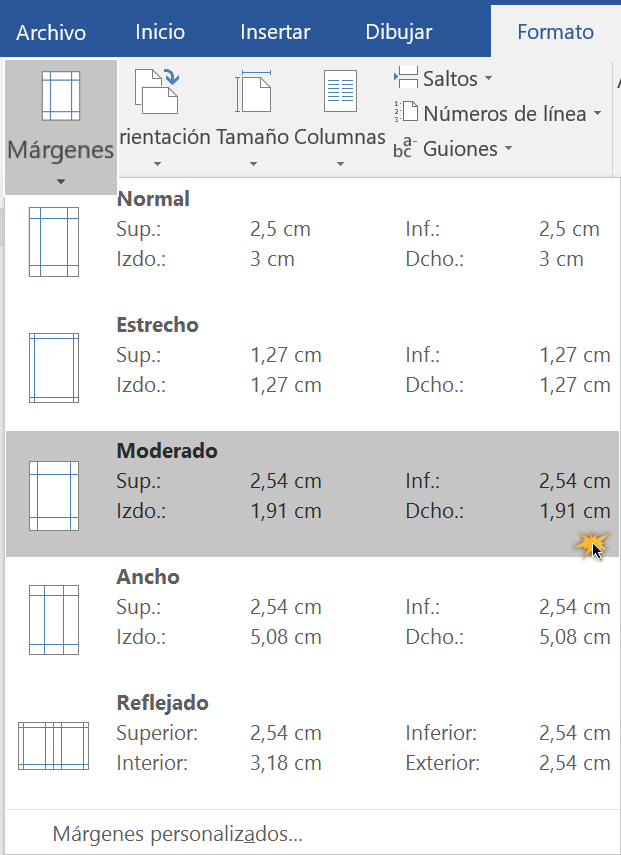
Ahora, las márgenes de tu documento habrán cambiado.
Personalizar márgenes
Paso 1:
Paso 2:
Ajusta los valores de cada margen, en la función Márgenes. Luego, haz clic en el botón Aceptar.
Ahora, las márgenes de tu documento han cambiado.
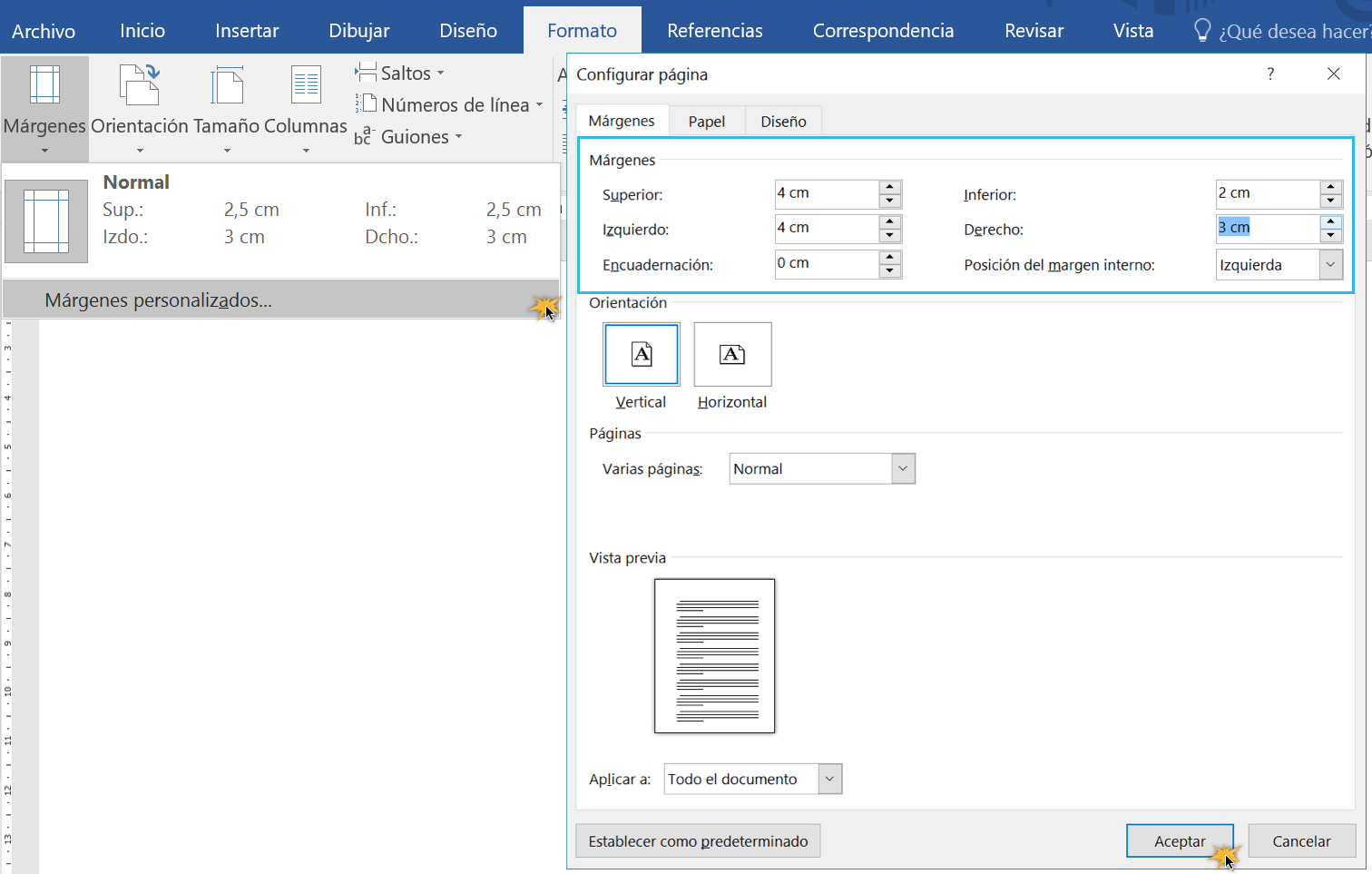
Orientación
Existen dos tipos de orientación de página: horizontal y vertical, que puedes configurar de manera sencilla, según lo requieras. Observa cómo hacerlo:
Paso 1:
Haz clic en la pestaña Formato y ubícate en el grupo Configurar Página.
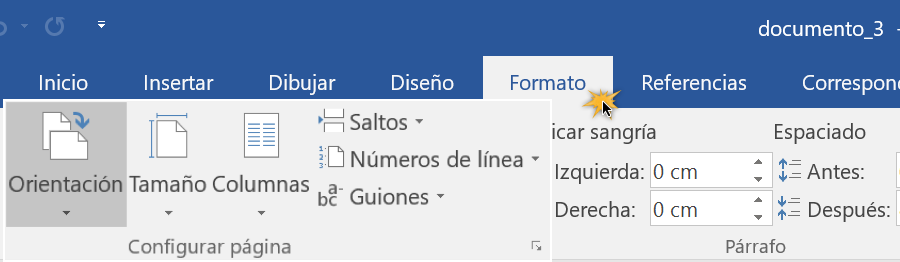
Paso 2:
Haz clic en la opción Orientación. Se desplegarán un menú con las opciones de orientación de la página.
Paso 3:
Haz clic en la opción que desees para ajustar la posición de la página. Observa que la posición ha cambiado.